Root app download For All Android Mobile Root Software Form here. If you have any mobile phone Such as Samsung Galaxy, Lava phone, Huawei, One mobile, Vivo, Asus Mobile, HTC, Lenovo. And also Other mobile phones all APK software you can download from here. Here I have mentioned all of the Root Software All mobile user get root solution from here. Many type Root Solution you get from here. If You Follow all article you can do easily Root your mobile. You can Root your Android phone with PC And Without PC. So Now after downloading the Root APK Software For your mobile and laptop or PC.
- Genius Scan is a document scanner app in your pocket. Quickly scan your paper documents on the go and export them as multi-page PDF files. Apple App of the Week. 20+ million users. 1000s of small businesses. Place any document in front of your device’s camera: our scanner app automati.
- SAMSUNGUSBDriverforMobilePhones.exe The USB Driver for Windows is available for download on this page. You need the driver only if you are developing on Windows and want to connect a Samsung Android device to your development environment over USB.
Download Genius Scan app for Android. Genius Scan is a scanner app in your pocket.
Contents
- 1 1. How To iRoot Root app download
1. How To iRoot Root app download
I Root is the Best Software for all android mobile. You can Easily root your mobile by iRoot Surfwear. I like iRoot Software Because you can easily root your Android mobile phone. You can use the software on your laptop or PC. Any Windows support this software
Now Lunch The iRoot Software. Connect your mobile by USB cable to the PC.
2. How To Use KingoRoot | root app download
Kingoroot is a powerful software for any android mobile phone. Every people The software is very for root android mobile. First Download this software and install on your computer. Then launch the software then connect your mobile to the PC Or Laptop By USB Cable. When connected your mobile device with PC. Then Click Root For Start your mobile rooting.
3. How To Use OneClickRoot
You can Use the OneClickRoot Software By PC And Your Android mobile. How to Use by PC. First Download OneClickRoot Software For Windows. After Download The Software installs it on your computer. After installing the OneClickRoot then Lunch the Software. Then connect the Mobile by USB Cable To PC. If connected The mobile Then Click Root Now.
4. How To Use vRoot And Download
vRoot Also very excellent Software. The vRoot Software is used for KitKat Android mobile. We get the software For Windows and APK. Download the software and install it on the computer. Then Connect the mobile with PC by USB Cable. Then Start the root for mobile and wait few minute.
Download vRoot Software For PC
5. How To Farmaroot And Download
Farmaroot is the best of all root software. This Farmaroot is much better than other root software. And with this Farmaroot APK you can root your mobile without PC. There are many Android users who do not have laptops or PCs. Because of which they fail to root their mobile. So now Use the software No need PC. Just Download Farmaroot APK and install it on your mobile and click Root. After complete install and root now your mobile will Superuser icon on display. After complete all then you can cheek your mobile root by root checker.
6. Root Genius Download
Root Genius is another root Software For Android. This software is also better of all. Root Genius software we can use on PC. First, download the software. After downloaded the Root Genius install it on PC or any Windows. After installing the software now lunch this. After Lanch now Connect your android mobile with PC. Now Follow to next instruction of Root Genius.
Download Root Genius
7. Wondershare TunesGo Download
Wondershare TunesGo this software used for Android smartphone and ISO Apple mobile phone. You can use the Wondershare TunesGo on Windows or Mac. Install the Wondershare TunesGo on your windows
INTRODUCTION
Microsoft Windows Mobile Device Center replaces ActiveSync for Windows Vista.
Windows Mobile Device Center offers device management and data synchronization between a Windows Mobile-based device and a computer.
For Windows XP or earlier operating systems, you must use Microsoft ActiveSync.
Download Genius Mobile Phones & Portable Devices Driver Download
More Information
Download and install Windows Mobile Device Center 6.1 if you run Windows Vista on your computer and you want to sync content between your mobile phone and your computer. Windows Mobile Device Center is compatible only with Windows Vista.
Note If you run Windows XP or an earlier version of Windows, you have to download Microsoft ActiveSync.You can use Windows Mobile Device Center 6.1 only with phones that run Windows Mobile 2003 or a later version. ActiveSync and Windows Mobile Device Center do not work with Windows Embedded CE 4.2 or 5.0, Pocket PC 2002, or Smartphone 2002 devices.
To determine which Windows Mobile operating system you’re using if your phone doesn’t have a touch screen, click Start, click Settings, and then click About.
If your phone has a touch screen, tap Start, tap the System tab, and then tap About. To sync content to any of these devices, you must use a USB or serial cable, your computer’s Internet connection, and File Explorer.
Download Windows Mobile Device Center 6.1
To determine whether your version of Windows Vista is 32-bit or 64-bit, click Start, right-click Computer, and then click Properties. The version is listed after System Type.
32-bit version download
http://www.microsoft.com/download/details.aspx?FamilyId=46F72DF1-E46A-4A5F-A791-09F07AAA1914&displaylang=en64-bit version download
http://www.microsoft.com/download/details.aspx?FamilyId=4F68EB56-7825-43B2-AC89-2030ED98ED95&displaylang=en
Windows Mobile Device Center includes the following features:
Streamlined setup
Windows Mobile Device Center has a new, simplified partnership wizard and has improved partnership management.Robust synchronization
Photo management
The photo management feature helps you detect new photos on a Windows Mobile-based device. Then, this feature helps you tag the photos and import the photos to the Windows Vista Photo Gallery.Media synchronization
You can use Microsoft Windows Media Player to synchronize music files and to shuffle music files on a Windows Mobile-based device.File browsing
A new device browsing experience lets you quickly browse files and folders. Additionally, you can open documents that are on a Windows Mobile-based device directly from a computer.Note You must use Microsoft Outlook 2002, Outlook 2003, or Office Outlook 2007 to sync your email, contacts, tasks, and notes from your computer.
Enhanced user interface
Windows Mobile Device Center has a simple user interface that helps you quickly access important tasks and configure a Windows Mobile-based device.
For more information, go to the following Microsoft websites:Windows Mobile Device Center
http://www.microsoft.com/windowsmobile/devicecenter.mspx
Windows Mobile Device Center troubleshooting guide
http://www.microsoft.com/windowsmobile/devicecenter/troubleshooting.mspx

Download Genius Mobile Phones & Portable Devices Driver Windows 7
Frequently asked questions
Q1: How do I start Windows Mobile Device Manager?
A1: First, make sure that your device is connected to the computer. A splash screen will be displayed when Windows Mobile Device Center detects your phone and starts. You must use a USB cable to connect your phone to your computer the first time that you use Windows Mobile Device Center to sync.
Q2: Can I install Windows Mobile Device Manager on Windows XP?
A2: No, you have to use ActiveSync with Windows XP or earlier Windows operating systems.
Q3: How do I sync my Windows Mobile phone with Windows Device Manager on Windows Vista?
A3: Follow these steps to set your phone's sync settings your phone with Windows Vista:
Plug your device into your computer by using the USB cable or cradle. The Windows Mobile Device Center Home screen appears on your computer.
On your computer, click Mobile Device Settings.
Click Change content sync settings.
Select the check box next to each information type that you want to synchronize, and then click Next.
Schneider electric philippines. The Schneider Electric UPS Network Management Cards (NMC) mentioned below are Web-based, IPv6 Ready products. Devices with the NMC installed can be managed using multiple open standards such as: Hypertext Transfer Protocol (HTTP) Secure SHell (SSH) Simple Network Management Protocol versions 1, 2c and 3 Hypertext Transfer Protocol over Secure. APC by Schneider Electric - Certainty in a Connected World. Global leader in UPS, server room and battery backup solutions for home office, and business. Available direct and through our network of APC resellers. We would like to show you a description here but the site won’t allow us. The two Schneider Electric UPS Network Ma nagement Cards (NMC) mentioned below are Web-based, IPv6 Ready products. They can ma nage supported devices using multiple open standards such as: Hypertext Transfer Protocol (HTTP) Secure SHell (SSH) Simple Network Management Protocol versions 1 and 3 (SNMPv1, SNMPv3) Hypertext Transfer Protocol over. Here is a short summary for you: Actassi is Schneider Electric’s new global state-of-the-art range for networking and connectivity infrastructure solutions, created for buildings and data centres. It consists of the best performing features from local Schneider Electric brands such as LexCom, Infraplus, Clipsal Datacomms, Sarel and Himel.
To synchronize with an Exchange Server, enter server information that was provided by a network administrator, and then click Next. Otherwise, click Skip. Sony corporatiof driver download for windows 10.
Enter the Device name, and then clear the check box if you do not want a shortcut for WMDC created on your desktop.
Q4: Does Windows Mobile Device Manager work with phones that don’t run Windows Mobile?
A4: No.
Troubleshooting tips
Download Genius Mobile Phones & Portable Devices Driver Updater
Device will not connect
The driver installation may not have completed successfully. If you think this may be the case, follow these steps:
Keep your Mobile device connected to the computer.
From the desktop, click Start, and then type devmgmt.msc in the Search programs and files box.
In the Device Manager window, look under the Network adapters node for Microsoft Windows Mobile Remote Adapter. If this is not present, go to step 5. Otherwise, right-click Microsoft Windows Mobile Remote Adapter, and then select Uninstall.
Look under the Mobile Devices node for Microsoft USB Sync. If this is not present, go to step 6. Otherwise, right-click Microsoft USB Sync, and select Uninstall.
Disconnect and then reconnect your device. Your device driver will be reinstalled, and Windows Mobile Device Center will be launched.
For more information about connectivity-related problems, see the ActiveSync USB connection troubleshooting guide.
Device is disconnected when syncing large files
If you have problems syncing music, pictures, or other large files in which the connection suddenly closes, there may be an issue with a serial driver that is installed on the device. Unless you are using a VPN server or a firewall that is blocking your large files from synchronization, you may try switching your device into RNDIS mode to fix your large file sync problem. If your device has a 'USB to PC' option, you might use this workaround:
Download Genius Mobile Phones & Portable Devices Driver
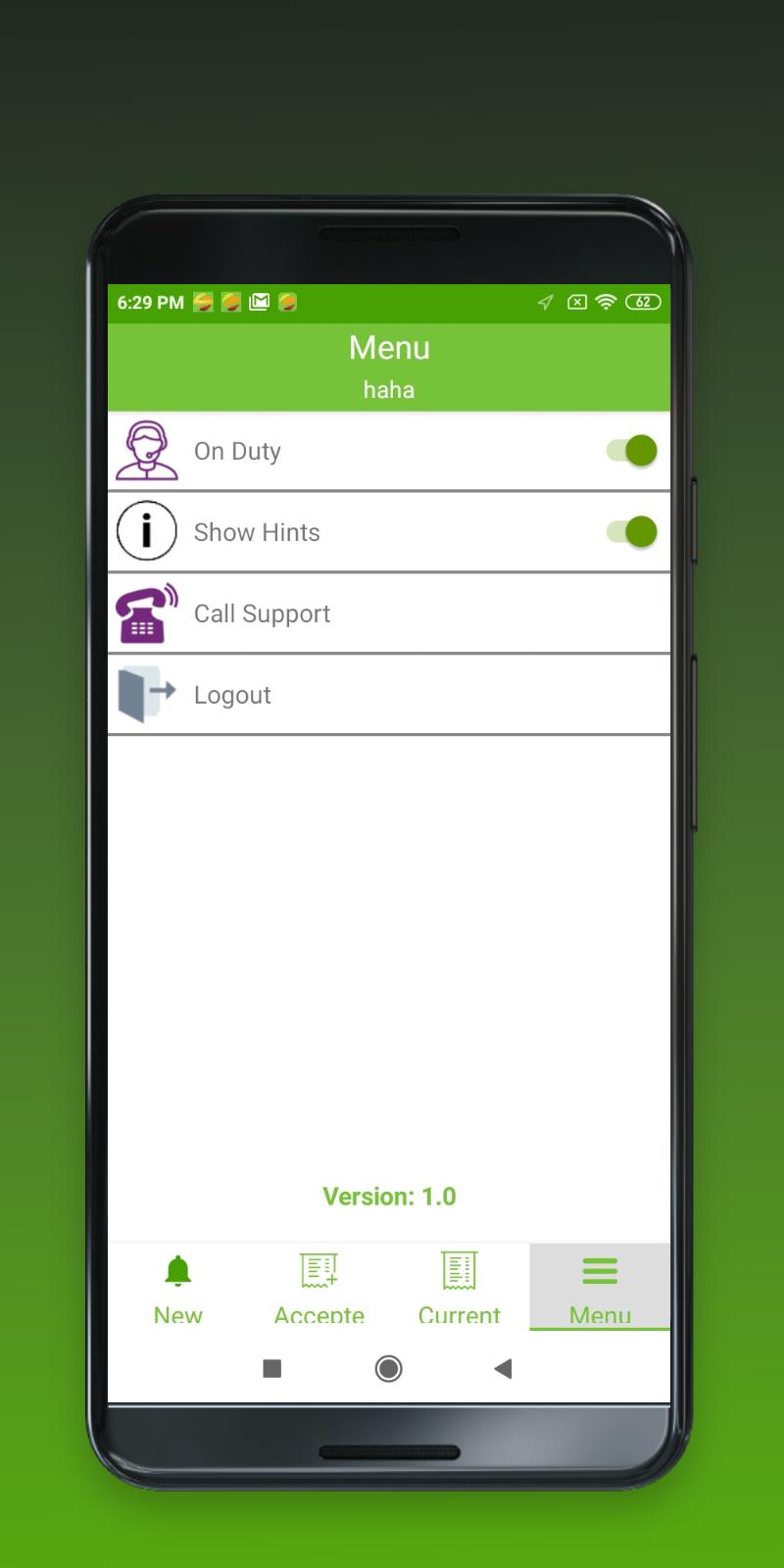
On the device, go to Settings and then Connections. Look for a USB to PC option.
To enable RNDIS USB, select the Enable advanced network functionality check box in the USB to PC options, and then tap OK. Action montana e series driver.
Note If this option is already selected, do not clear this selection or this workaround will not work.
'Warm-boot' the device. To do this, hold down the power button and then press the reset button, or remove the battery.
Turn on the device.
When the device is restarted, dock the device and try again.
Note RNDIS takes a little while to connect. Please be patient and wait for the device to connect.
If, after you follow the previous steps, you cannot connect at all, just switch back to serial USB to sync.
References
Visit our Windows Phone Forums for more helpful hints and ideas.
To Download ActiveSync version 4.5 for Windows XP or earlier versions of the operating systems, go to the following Microsoft website: http://www.microsoft.com/windowsmobile/en-us/downloads/microsoft/activesync-download.mspx
To Download Windows Mobile Device Center 6.1 for Windows Vista, go to the following Microsoft website: http://www.microsoft.com/windowsmobile/en-us/downloads/microsoft/device-center-download.mspx
For more information about how to sync your phone and computer, go to the Microsoft Windows Mobile forum for Activesync and Windows Mobile Device Center: http://social.microsoft.com/forums/en-US/windowsmobileactivesync/threads/
For more information about Windows phones, go to the following Microsoft website: http://www.microsoft.com/windowsmobile/en-us/default.mspx
